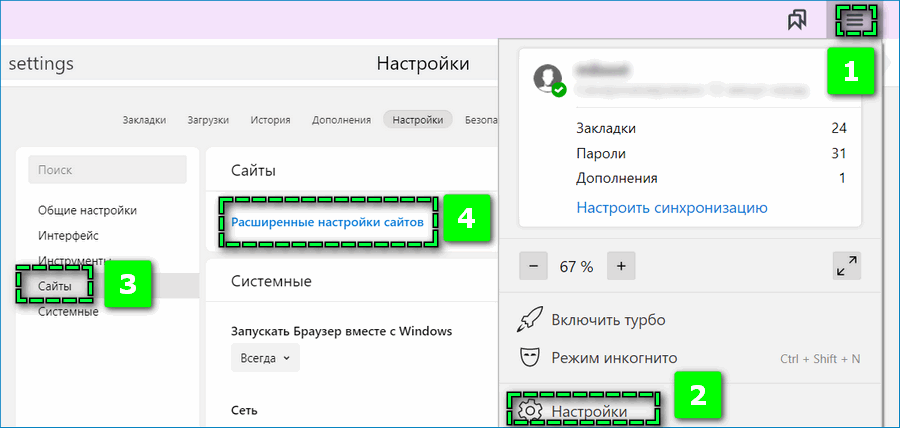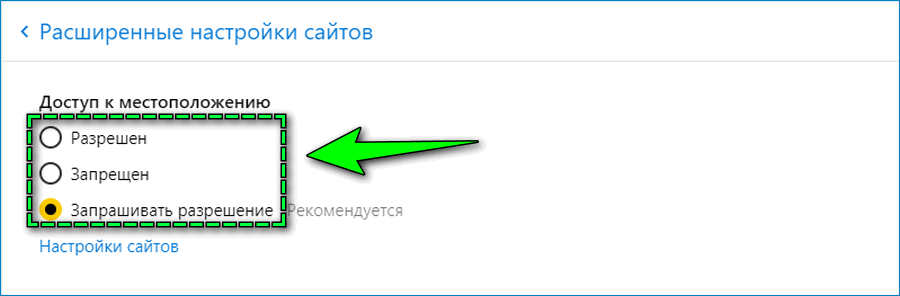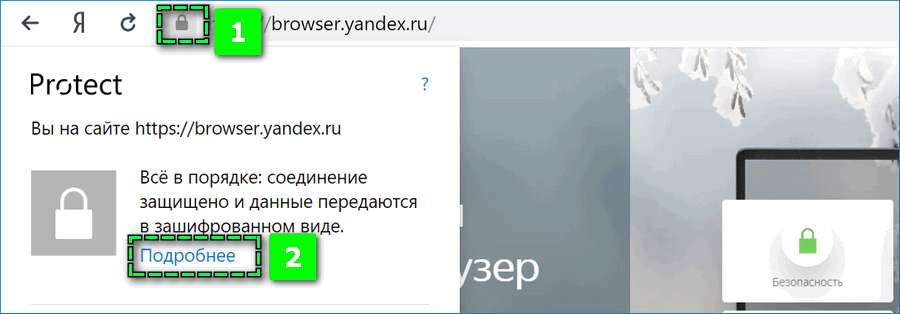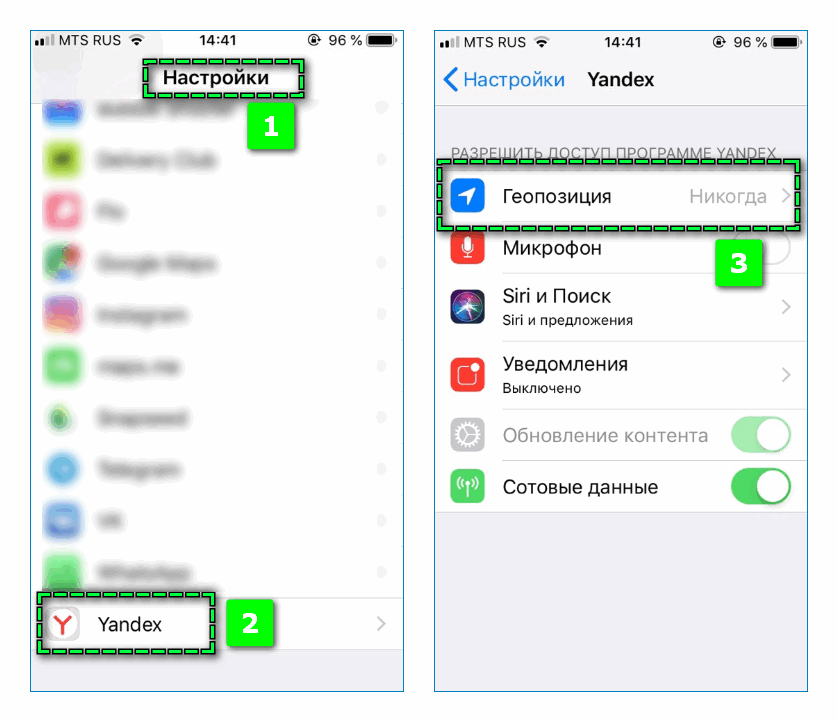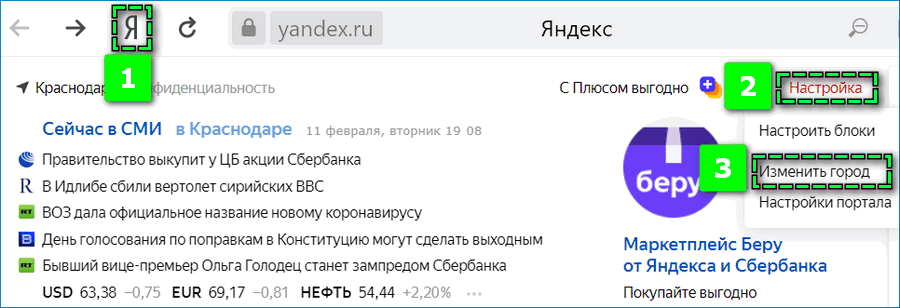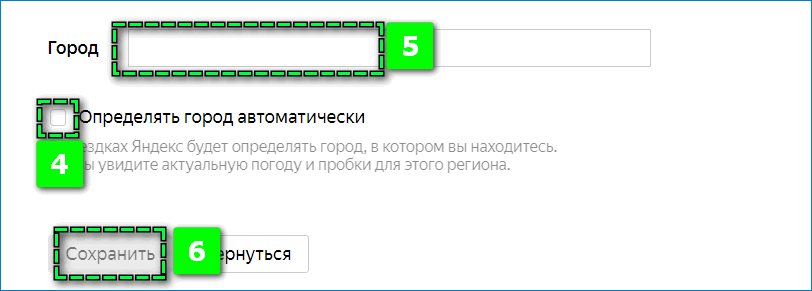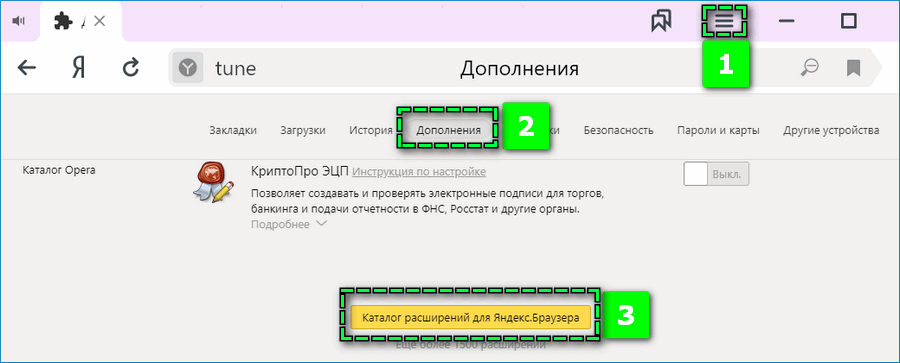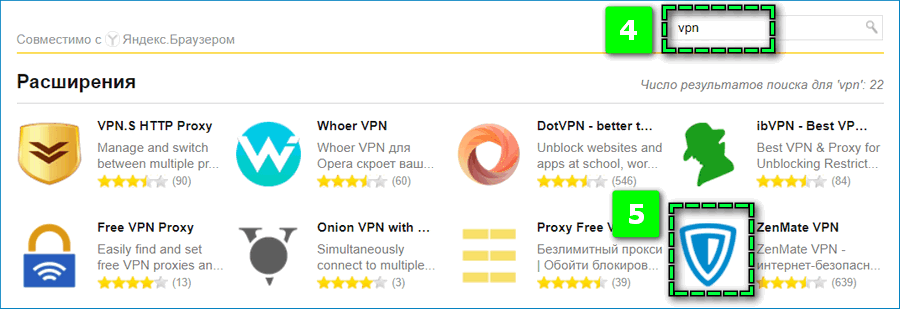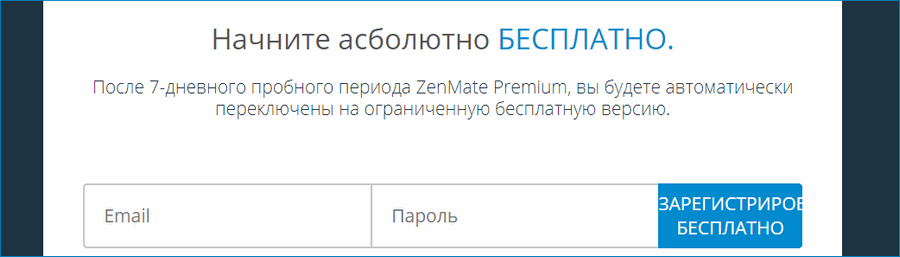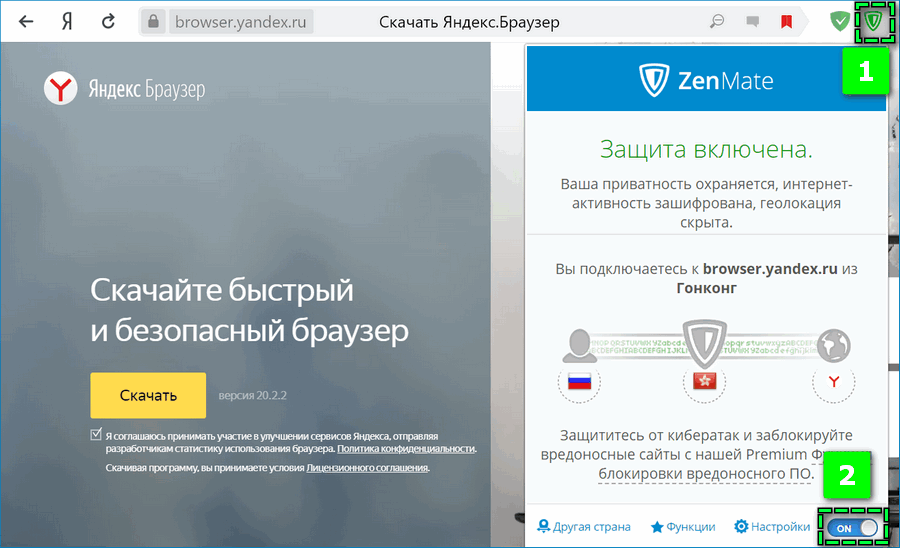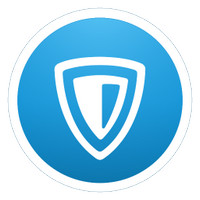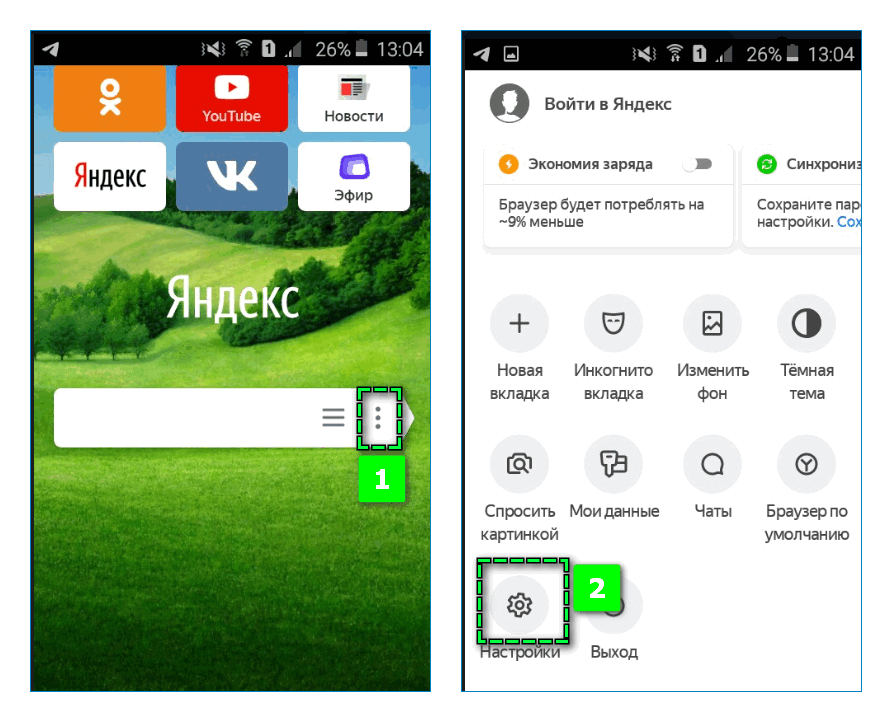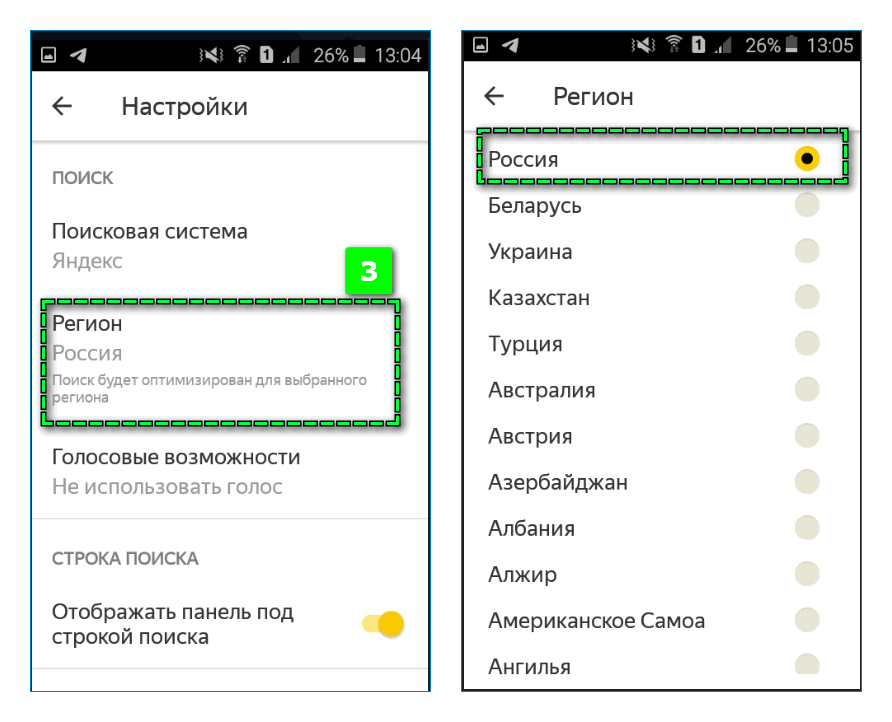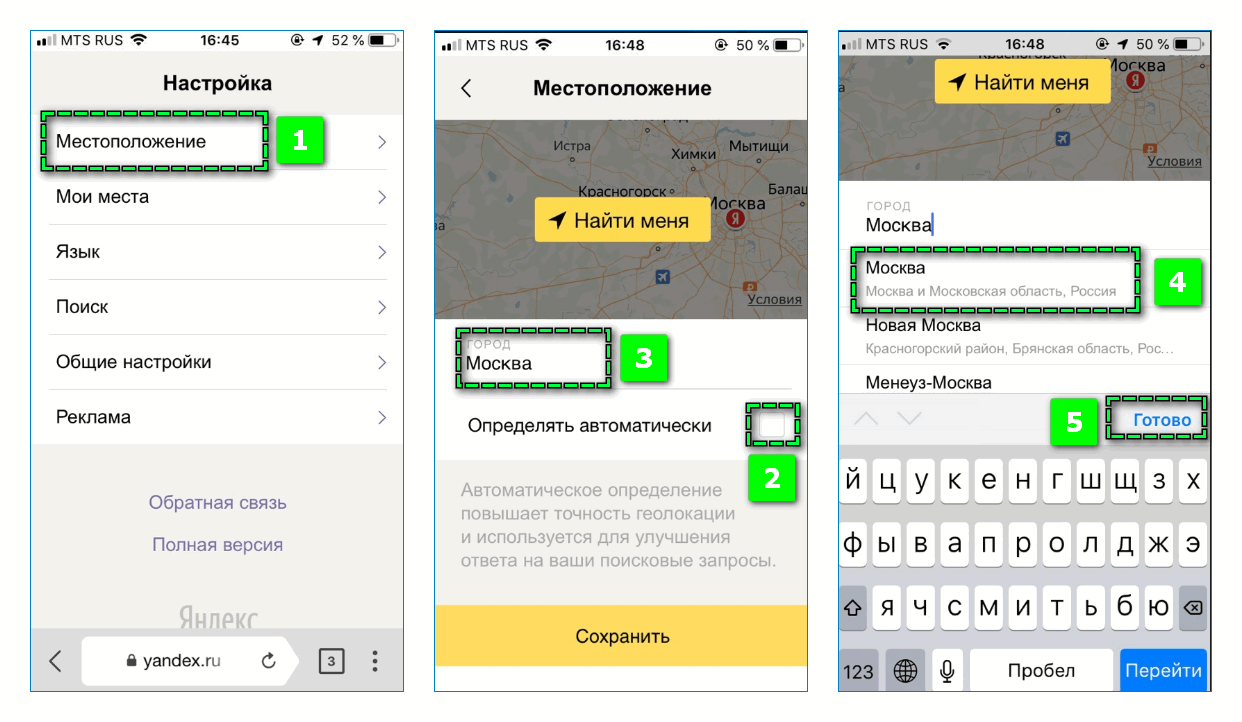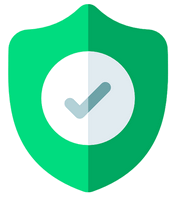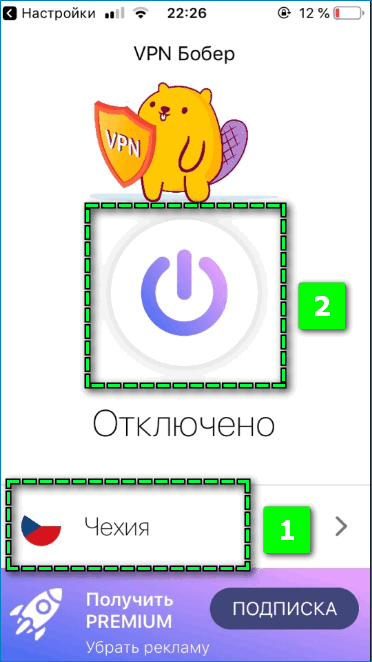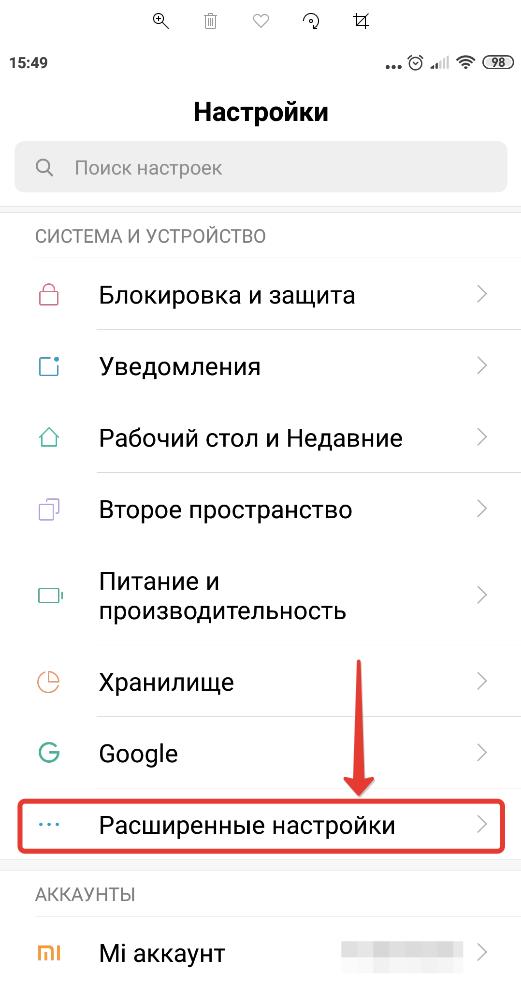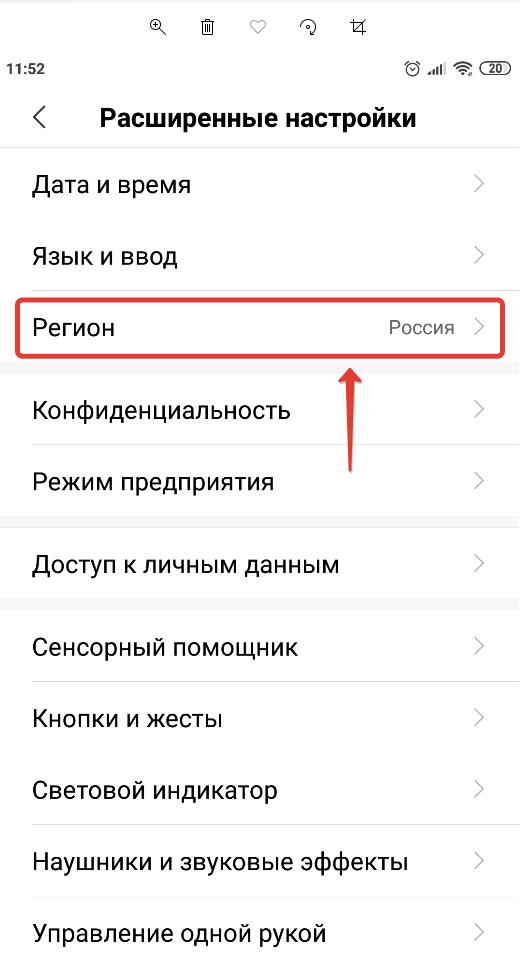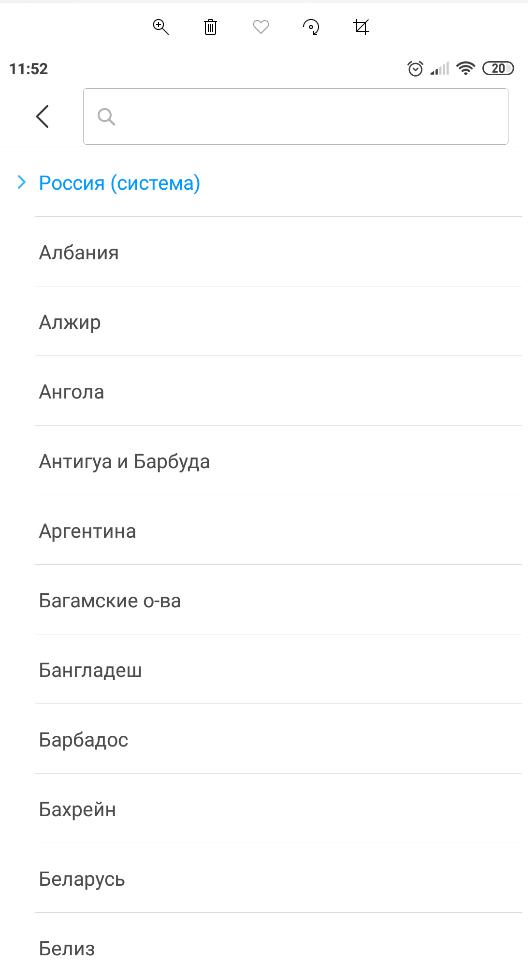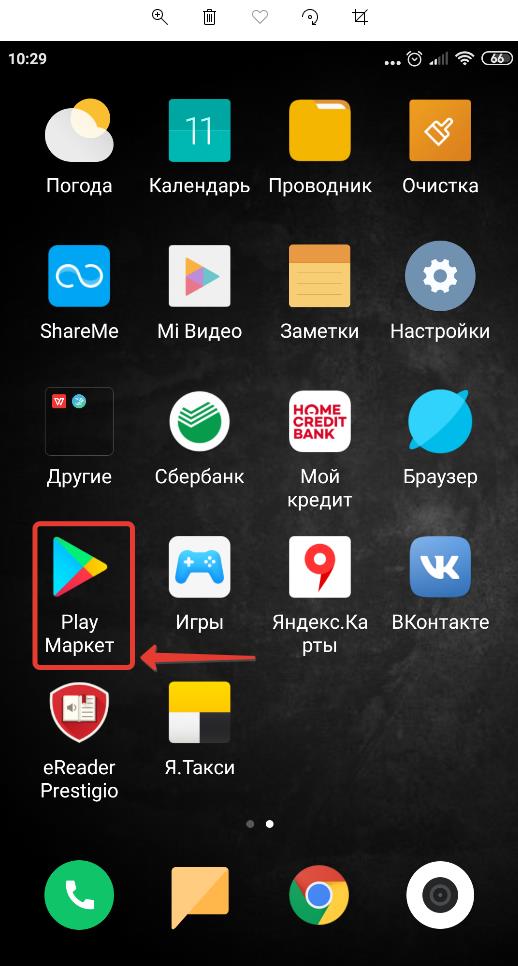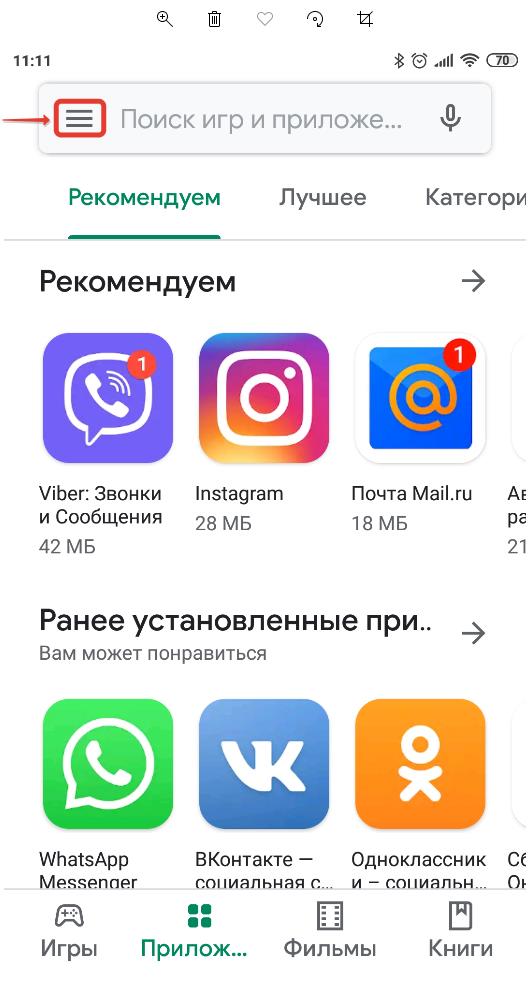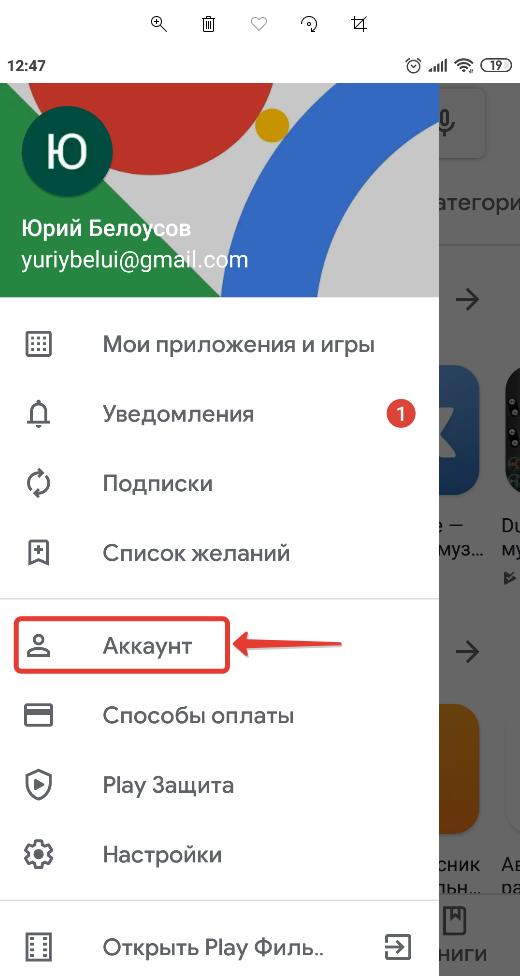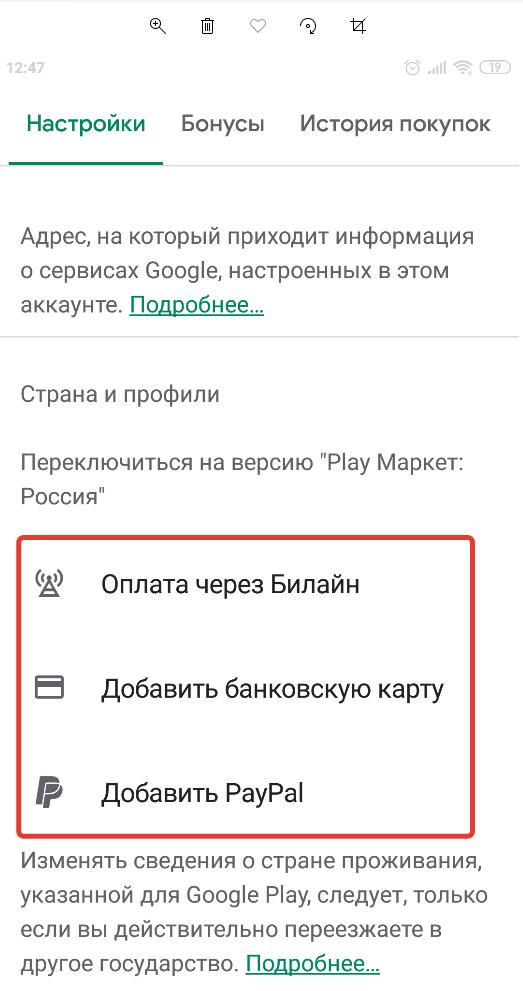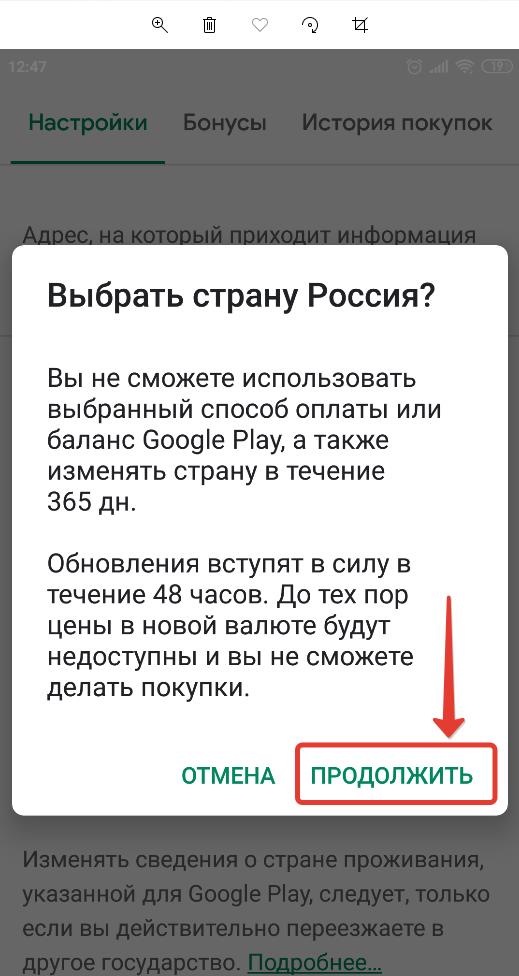- Смена страны или региона в Яндекс Браузере — обзор способов
- Автоматическое определение местоположения
- Как изменить регион Яндекс Браузера на компьютере
- Способ 1: Через базовые параметры поиска
- Способ 2: С помощью расширений
- ТОП расширений для смены геопозиции
- Как переключить геолокацию на смартфоне
- Мобильные приложения для смены региона
- Как поменять регион на Android
- Смена региона на Андроид
- Смена региона в Google Play Market
- Как изменить страну или регион в Windows 10
- Как изменить страну или регион используя «Параметры Windows»
- Как изменить страну или регион используя редактор реестра
- Как изменить страну или регион используя Windows PowerShell
Смена страны или региона в Яндекс Браузере — обзор способов
В рамках базового функционала веб-обозревателя встроена возможность автоматического определения геолокации. На основе города или региона предлагаются результаты запросов. При необходимости можно поменять страну в браузере Яндекс, чтобы скрыть текущее местоположение или обновить параметры просмотра веб-сайтов. Установить другую геопозицию можно с помощью базовых настроек или дополнительных сервисов.
Автоматическое определение местоположения
Автоматическое вычисление местоположения в Яндекс.Браузере позволяет персонализировать запросы. Например, показывать актуальную для города информацию о погоде или пробках. Также предлагать товары и услуги, которые приближены к текущему расположению.
Чтобы изменить параметры автоматического определения местоположения на десктопном устройстве:
- Перейдите в «Настройки» Яндекс Браузера через иконку меню в верхней части экрана.
- Откройте раздел «Сайты» с помощью панели слева.
- Кликните на пункт «Расширенные настройки сайтов».
- Найдите блок «Доступ к местоположению».
Если требуется отключить функцию для всех сайтов, установите галочку на «Запрещен». Если активировать – «Разрешен».
Доступ к геопозиции можно изменить также для отдельного сайта. Откройте нужную веб-страницу и нажмите на иконку в виде замка справа от поисковой строки – «Подробнее». Пролистайте окно вниз и установите нужный режим на параметре «Местоположение».
Чтобы предоставить доступ к геопозиции на смартфоне, перейдите в «Настройки» устройства и найдите в перечне, расположенном ниже базовых параметров, Yandex. Откройте «Геопозицию» и активируйте функцию с помощью ползунка.
Как изменить регион Яндекс Браузера на компьютере
Два основных способа, позволяющих изменить параметры просмотра страниц и поиска по региону – установить соответствующие параметры в настройках сервиса Яндекс или загрузить расширения.
Способ 1: Через базовые параметры поиска
Чтобы вручную указать другой регион пользования веб-обозревателем:
- Откройте начальную страницу поисковой системы – быстрый переход можно осуществить кликом на «Яндекс» верхней панели.
- Найдите в правом верхнем углу ссылку «Настройка».
- Нажмите на пункт «Изменить город».
- Снимите галочку с параметра «Определять город автоматически» и введите в строке «Город» нужное местоположение.
- Нажмите на подходящий вариант.
После веб-обозреватель автоматически обновит регион и вернется на главную страницу поиска. При необходимости кликните «Сохранить» для подтверждения действий.
Способ 2: С помощью расширений
Альтернативный вариант – использовать расширения с возможностями VPN-сервисов для смены страны. Преимущество способа заключается в обеспечении полной конфиденциальности работы в сети и возможностью открыть веб-сайты, доступ к которым ограничен на территории определенной страны. Обусловлено тем, что VPN меняет вместе с геолокацией IP-адрес пользователя.
Чтобы загрузить дополнение в Яндекс Браузере:
- Кликните по кнопке меню.
- Найдите в окно меню раздел «Дополнения».
- Пролистайте страницу до конца и кликните по «Каталог расширений для Яндекс.Браузера».
- Введите в строке справа VPN и начните поиск.
- Выберите среди представленных результатов подходящий вариант.
- Нажмите «Добавить в Яндекс.Браузер» и подтвердите загрузку.
При необходимости пройдите процедуру авторизации в системе, чтобы использовать бесплатные возможности – расширение может потребовать регистрацию.
По завершении установки найдите в верхнем правом углу иконку расширения и активируйте смену региона с помощью ползунка. Интерфейс и способ включения может несколько различаться для дополнений, но разобраться в работе сервиса можно интуитивно.
ТОП расширений для смены геопозиции
Выбирать подходящие VPN-дополнения рекомендуется исходя из рейтинга и личных потребностей, поскольку расширения могут иметь разные встроенные параметры. В перечень лучших VPN для Яндекс Браузера можно включить:
Каждый обладает простым и понятным интерфейсом. Преимущество сервисов – возможность выбора страны из перечня. Однако, чтобы получить возможность подключения к любой точке мира и расширить функционал, может понадобиться оформить платную подписку.
Как переключить геолокацию на смартфоне
Чтобы поменять текущий регион в Яндекс Браузере на мобильном устройстве:
- Откройте меню веб-обозревателя.
- Перейдите в раздел «Настройки».
- Найдите блок «Поиск».
- Нажмите на пункт «Регион».
- Выберите в представленном перечне подходящую для дальнейшего пользования страну.
На мобильном устройстве с любой операционной системой также можно изменить город через настройки системы Яндекс по следующей ссылке. Кликните на вкладку «Местоположение» и аналогичным образом установите другой регион.
Использовать расширения в мобильном Яндекс Браузере для смены IP-адреса нельзя. Однако сейчас на смартфонах с ОС Android в рамках бета-версии тестируется возможность загрузки дополнения.
Мобильные приложения для смены региона
Установить другой регион в Яндекс Браузере на мобильных устройствах можно с помощью сторонних приложений. Загружать VPN-сервисы рекомендуется только с официальных магазинов, чтобы избежать возможного попадания вирусов в смартфон.
Исходя из рейтинга и эффективности работы, рекомендуется рассмотреть следующие VPN-сервисы для установки:
- VPN Master;
- Nano VPN;
- Turbo VPN;
- VPN Бобер.
С помощью программ можно подключиться к IP-адресу десятка разных стран. Активируются функции простым кликом на кнопку в центре экрана. Главный недостаток каждого – постоянно всплывают на весь экран рекламные баннеры.
Изменение данных о местоположении с помощью базовых настроек помогает установить нужные параметры поиска информации в сети. Чтобы обеспечить конфиденциальность в интернете, потребуются дополнительные расширения для смены VPN.
Источник
Как поменять регион на Android
Автор: Юрий Белоусов · 26.10.2019
При неправильной настройке региональных параметров в операционной системе Android, пользователь может столкнуться с появлением различного рода особенностей и даже неудобствами. Например, может неправильно отображаться время и язык, а в магазине Play Market могут быть недоступны некоторые приложения. В этой статье рассмотрим, как сменить регион на Android.
Смена региона на Андроид
Пошаговая инструкция по изменению региона на Android:
- Зайти в настройки Android, нажав на значок на рабочем столе;
- Перейти в пункт «Расширенные настройки», расположенный в разделе «Система и устройство»;
- Открыть пункт «Регион»;
- Указать свой регион, выбрав страну из списка. Для быстрой навигации можно использовать поисковую строку.
Смена региона в Google Play Market
Google Play Market автоматически устанавливает региональные параметры, но при переезде в другую страну, пользователю придется вручную сменить регион в Play Market.
Важно! Изменение страны в Play Market доступно не чаще чем 1 раз в год.
Для этого необходимо:
- Запустить приложение Play Market, нажав на значок на рабочем столе;
- Открыть меню, нажав на значок в адресной строке;
- Перейти в раздел «Аккаунт»;
- В настройках выбрать страну;
- Для подтверждения необходимо добавить один или несколько способов оплаты;
- После нажатия кнопки «Продолжить», страна в Google Play будет изменена в течение 48 часов.
Надеюсь, статья «Как поменять регион на Android телефоне или планшете» была вам полезна.
Не нашли ответ? Тогда воспользуйтесь формой поиска:
Источник
Как изменить страну или регион в Windows 10
В данной статье показаны действия, с помощью которых можно изменить страну или регион в операционной системе Windows 10.
Начальное местоположение страны или региона в Windows, называемое географическим местоположением (GeoID), указывает страну или регион в котором вы находитесь. Некоторые программы, а также включая Windows, могут предоставлять дополнительное содержимое для определенного местоположения. Некоторые услуги предоставляют вам местную информацию, такую как новости и погода.
При перемещении или переходе в другую страну или регион, может потребоваться изменить местоположение (GeoID). Вы можете вернуться в исходную страну или регион в любое время.
Как изменить страну или регион используя «Параметры Windows»
Чтобы изменить страну или регион, откройте приложение «Параметры», для этого нажмите на панели задач кнопку Пуск и далее выберите Параметры 

В открывшемся окне «Параметры» выберите Время и язык.
Затем выберите вкладку Регион, и в правой части окна в выпадающем списке Страна или регион выберите необходимую страну.
Также, ниже при необходимости измените формат региона.
Как изменить страну или регион используя редактор реестра
Чтобы изменить страну или региону, откройте редактор реестра, для этого нажмите на клавиатуре сочетание клавиш 
В окне редактора реестра перейдите по следующему пути:
Выберите раздел Geo и в правой части окна дважды щелкните левой кнопкой мыши по строковому параметру Nation.
Затем введите идентификационный номер географического местоположения (например 203) из для вашей страны или региона и нажмите кнопку OK.
Как изменить страну или регион используя Windows PowerShell
Также, чтобы изменить страну или регион можно использовать консоль Windows PowerShell.
Чтобы увидеть текущее местоположение страны или региона (GeoID), откройте консоль Windows PowerShell и выполните следующую команду:
Чтобы изменить страну или регион, в консоли Windows PowerShell и выполните команду следующего вида:
Set-WinHomeLocation -GeoId GeoID_номер
Замените GeoID_номер в показанной выше команде фактическим номером GeoID из .
В данном примере команда выглядит следующим образом:
Источник