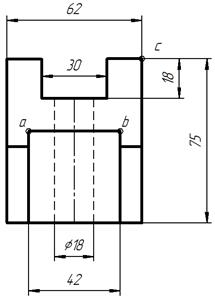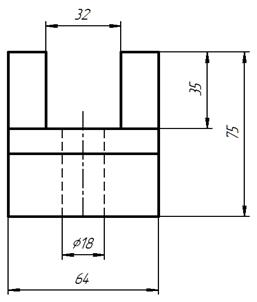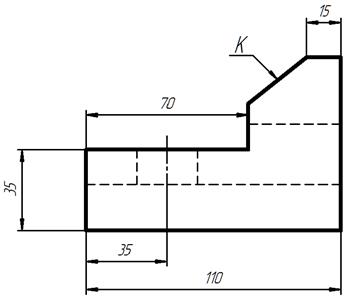- Структура БД для хранения административных единиц любой страны мира
- Создание базы данных
- Содержимое публикации
- Международный творческий конкурс, посвященный Дню птиц «ВСТРЕЧАЙ ЛЮБОВЬЮ СТАИ ПТИЧЬИ… »
- Всероссийская олимпиада по английскому языку для 1-4 классов «ENGLISH STARS »
- Международный конкурс рисунков, посвященный Пушкинскому дню России «СТРОКОЮ ПУШКИНА ВОСПЕТЫ »
- Структура таблицы БД «Страны Мира»
Структура БД для хранения административных единиц любой страны мира
Доброго времени суток!
Не могу хитро (гибко, универсально, надежно, без «твою же **** 
Буду очень признателен за помощь! Может кто-то уже решал данную проблему путем набивания шишок и может посоветовать что-то толковое, чтобы я не наступал на те же грабли 
Бд с данными «всех стран» по типу geonames.org не надо советовать, так как там полно муссора и излишних|недостающих данных, на данном етапе мне нужна сама структура таблиц, для того чтобы нарисовать ее на листочке и уже хорошенько помозговать какие проблемы могут быть при ее использовании и как ее заточить под собственные нужды.

структура array предназначена для хранения строки типа char. Структура имеет функцию, которая.
Нужна бд Страны мира
Добрый вечер! У кого есть БД «Страны мира», скиньте пожалуйста!
Схема даннных (Страны мира)
Не могу сделать связь между таблицами . Помогите пожалуйста =((((
Вывести все страны мира в таблицу
Нужно прикрутить к таблице все страны мира, проблема в том, что я не знаю откуда взять инфу о всех.
Источник
Создание базы данных
Содержимое публикации
Создание базы данных «Страны мира»
Создайте БД «Страны мира» согласно указанной структуре:
Структура таблицы БД «Страны мира»
Название части света
Население (в тыс. человек)
Одинарное с плавающей точкой
Площадь (в тыс. кв. км.)
Заполните таблицу БД «Страны мира» по образцу:
Таблица БД «Страны мира».
Создайте форму для БД «Страны мира». Отрегулируйте размеры полей и примените «Автоформат».
Выведите на экран поля «страна» и «часть света» для стран, расположенных в Азии.
Выведите на экран поля «страна», «население» и «площадь» для стран с населением менее 10 млн. человек и с площадью более 100 тыс. кв. км.
Создание базы данных «Спортсмен»
Создайте БД «Спортсмен» согласно указанной структуре.
Структура БД «Спортсмен»
Фамилия и имя спортсмена
Название вида спорта
Место, занятое спортсменом
Заполните таблицу БД «Спортсмен» по образцу:
Таблица БД «Спортсмен».
Создайте форму для БД «Спортсмен». Отрегулируйте размеры полей и примените «Автоформат».
Выведите на экран поля «фамилия» и «страна» для спортсменов из Франции.
Выведите на экран поля «фамилия» и «место» для спортсменов из США, занявших 1 место.
Международный творческий конкурс, посвященный Дню птиц «ВСТРЕЧАЙ ЛЮБОВЬЮ СТАИ ПТИЧЬИ… »
Всероссийская олимпиада по английскому языку для 1-4 классов «ENGLISH STARS »
Международный конкурс рисунков, посвященный Пушкинскому дню России «СТРОКОЮ ПУШКИНА ВОСПЕТЫ »
Если вам понравилась статья, лучший способ сказать cпасибо — это поделиться ссылкой со своими друзьями в социальных сетях 🙂
Источник
Структура таблицы БД «Страны Мира»
УЛЬЯНОВСКИЙ АВИАЦИОННЫЙ КОЛЛЕДЖ
Зам директора по УР
___________ / Знаенко Г.В.
«___» ____________ 20___ год
Домашняя контрольная работа
для студентов заочной формы обучения
Технология машиностроения»
Производство летательных аппаратов»
Техническое обслуживание и ремонт
Автомобильного транспорта»
Ульяновск 2011 год
Учебное пособие предназначено для студентов 3 курса технических специальностей 151001(1201), 160203(1202), 190604(1705), обучающихся по заочной форме.
В пособии предлагаются варианты контрольной работы по дисциплине «Информатика». Содержание контрольной работы соответствует требованиям ГОС СПО к знаниям и умениям студентов средних специальных учебных заведений в области информатики.
Сборник содержит 30 теоретических вопросов и по 4 задания для каждого варианта (всего 10 вариантов).
Предусмотренные программой контрольные задания выполняются студентами в межсессионный период и представляются для проверки преподавателю за месяц до сдачи экзамена. Работа выполняется в обычной ученической тетради в клетку, имеющей поля. Индивидуальное задание переписывается в тетрадь полностью. Затем приводится алгоритм выполнения заданий. Записи ведутся четко, аккуратно. Задания отделяются друг от друга 4мя клетками.
Перед началом работы рекомендуется изучить необходимый теоретический материал, и только потом приступать к выполнению индивидуального задания.
Задания выполнять строго по порядку.
Получив отрицательную оценку, студент должен провести работу над ошибками в той же тетради на том же диске и сдать работу на повторную проверку.
ПРАВИЛА ВЫПОЛНЕНИЯ
И ОФОРМЛЕНИЯ КОНТРОЛЬНОЙ РАБОТЫ.
Ø Номер варианта контрольных заданий студента соответствует остатку от деления на 10номера фамилии студента в учебном журнале.
Ø Контрольную работу следует представить преподавателю на диске, вместе с тетрадью.
Ø Внешняя обложка тетради (титульный лист) оформляется по стандартным правилам, при этом обязательно нужно указать номер варианта.
Ø Перед выполнением каждого задания надо полностью записать его условие.
Ø Выполнение заданий должно сопровождаться необходимыми пояснениями, (алгоритмами выполнения заданий).
Ø Практическая часть работы выполняется на диске типа CD – RW. Подписывается маркером: Фамилия Имя Отчество, группа, № варианта.
Ø Исправление замечаний и доработка контрольной работы после её проверки выполняется на том же диске в той же тетради.
СТРУКТУРА КОНТРОЛЬНОЙ РАБОТЫ:
Контрольная работа состоит из 2 частей: теоретической и практической части.
Теоретическая часть предусматривает ответы на вопросы и выполняется по вариантам в полном объеме.
Практическая часть содержит 4 задания:
v создание чертежа с использованием САПР Компас 3D V.10;
v создание текстового документа с помощью MS Word;
v создание таблицы с помощью MS Excel;
v создание базы данных с помощью MS Access.
СТРУКТУРА ЗАДАНИЙ И ИХ ОЦЕНИВАНИЕ:
| № п/п | Содержание заданий | Кол-во баллов |
| Теоретическая часть | ||
| Создание чертежа с использованием САПР Компас 3D V.10 | ||
| Создание текстового документа с помощью MS Word | ||
| Создание таблицы с помощью MS Excel | ||
| Создание простой базы данных с помощью MS Access |
90 ÷ 100 баллов «5»
75 ÷ 89 баллов «4»
60 ÷ 74 баллов «3»
ЗАДАНИЯ ДЛЯ КОНТРОЛЬНОЙ РАБОТЫ.
1. Системный блок компьютера (основные компоненты).
2. Интерфейс текстового процессора Word.
3. Адресация в Интернете.
1. Процессор (основные характеристики: тактовая частота, разрядность и производительность).
2. Текстовый процессор Word.
3. Локальные и глобальные компьютерные сети.
1. Магистрально – модульный принцип построения компьютера.
2. Информационные технологии. Основные принципы.
3. Передача информации.
1. Лицензионные, условно бесплатные и бесплатные программы.
2. Интерфейс окна программы Компас.
3. База данных СУБД MS Access.
1. Защита информации. Правовая информация.
2. Инструменты рисования объектов. Построение основных примитивов в САПР Компас.
3. Иерархические и сетевые базы данных.
1. Виды вирусов. Антивирусные программы.
2. Графические редакторы.
3. Табличные базы данных.
1. Виды и свойства информации.
2. Растровая и векторная графика. Форматы графических файлов.
3. Сортировка данных в электронных таблицах.
1. Классификация ЭВМ.
2. Устройства вывода информации.
3. Структурирование таблицы.
1. Элементы операционной системы. Системы программирования и прикладное программное обеспечение.
2. Устройства ввода информации.
3. Интерфейс табличного процессора Excel.
1. Операционная система компьютера.
2. Внешняя память.
3. Табличный процессор Excel.
Задание 1 Используя программу САПР Компас, постройте чертеж, соблюдая заданные размеры все три вида детали, с заданием размеров. Чертёж следует выполнять на формате А3-2.
Задание 2 Используя ТП WORD создайте текстовый документ.
Вариант №1. Установите следующие параметры страницы: ориентация – книжная, ширина – 20см, высота – 14см. Поля верхнее – 2,5см; нижнее – 2,5см; правое – 3см; левое – 1,5см. Создайте колонтитулы. В верхний введите следующий текст: «Контрольная работа. Вариант №… Задание №…» — отцентруйте по центру, начертание – полужирное. В нижний — « Выполнил студент группы ….. Фамилия Имя Отчество. Дата и время создания документа». В качестве фона страницы выберите стандартный цвет — голубой. Создайте рамку со следующими параметрами: тип – рамка; тип линии – пунктирная; толщина – 6пт; цвет – синий. Оформите страницу из Приложения2, Задание1 по образцу (шрифты и их размеры подобрать самостоятельно).
Вариант №2. Установите следующие параметры страницы: ориентация – альбомная, ширина – 18см, высота – 16см. Поля верхнее – 3,5см; нижнее – 3,5см; правое – 3см; левое – 1,5см. Создайте колонтитулы. В верхний введите следующий текст: «Контрольная работа. Вариант №… Задание №…» — отцентруйте по правому краю, начертание – полужирное. В нижний — « Выполнил студент группы ….. Фамилия Имя Отчество. Дата и время создания документа». В качестве фона страницы создайте подложку с помощью рисунка. Создайте рамку со следующими параметрами: тип – рамка; тип линии – тонкая сплошная; толщина – 6пт; цвет – зелёный. Используя возможности текстового процессора Word, создайте электронную анкету с полями: Фамилия студента (текстовое поле), Дата поступления (текстовое поле, типа дата), Наличие стипендии (поле — флажок). Настройте работу полей и заполните анкету в защищенном режиме.
Вариант №3. Установите следующие параметры страницы: ориентация – книжная, ширина – 21см, высота – 15см. Поля верхнее – 2см; нижнее – 2см; правое – 3см; левое – 1,см. Создайте колонтитулы. В верхний введите следующий текст: «Контрольная работа. Вариант №… Задание №…» — отцентруйте по левому краю, начертание – полужирное. В нижний — « Выполнил студент группы ….. Фамилия Имя Отчество. Дата и время создания документа». В качестве фона страницы выберите градиентный способ заливки с использованием одного цвета – оливковый; тип штриховки — горизонтальный. Создайте рамку со следующими параметрами: тип – тень; тип линии – пунктирная; толщина – 4пт; цвет – красный. Оформите страницу из Приложения2, Задание2 по образцу (шрифты и их размеры подобрать самостоятельно).
Вариант №4. Установите следующие параметры страницы: ориентация – альбомная, ширина – 19см, высота – 14см. Поля верхнее – 3см; нижнее – 3см; правое – 3см; левое – 1,5см. Создайте колонтитулы. В верхний введите следующий текст: «Контрольная работа. Вариант №… Задание №…» — отцентруйте по ширине, начертание – полужирное. В нижний — « Выполнил студент группы ….. Фамилия Имя Отчество. Дата и время создания документа». В качестве фона страницы выберите градиентный способ заливки с использованием заготовки – спокойная вода; тип штриховки – диагональный1. Создайте рамку со следующими параметрами: тип – тень; тип линии – двойная тонкая; толщина – 3пт; цвет – красный. Используя возможности текстового процессора Word, создайте электронную анкету с полями: Автор (текстовое), Название книги (поле со списком из шести компонентов), Цена (числовое поле). Настройте работу полей и заполните анкету в защищенном режиме.
Вариант №5. Установите следующие параметры страницы: ориентация – книжная, ширина – 22см, высота – 17см. Поля верхнее – 3,5см; нижнее – 2,5см; правое – 3см; левое – 1,5см. Создайте колонтитулы. В верхний введите следующий текст: «Контрольная работа. Вариант №… Задание №…» — отцентруйте по центру, начертание – курсивное. В нижний — « Выполнил студент группы ….. Фамилия Имя Отчество. Дата и время создания документа». В качестве фона страницы выберите градиентный способ заливки с использованием двух цветов – индиго и розовый; тип штриховки — вертикальный. Создайте рамку со следующими параметрами: тип – объёмная; тип линии – двойная толстая; толщина – 4,5пт.; цвет – красный. Оформите страницу из Приложения2, Задание3 по образцу (шрифты и их размеры подобрать самостоятельно).
Вариант №6. Установите следующие параметры страницы: ориентация – альбомная, ширина – 18см, высота – 13см. Поля верхнее – 2,5см; нижнее – 1,5см; правое – 3см; левое – 1,5см. Создайте колонтитулы. В верхний введите следующий текст: «Контрольная работа. Вариант №… Задание №…» — отцентруйте по правому краю, начертание – курсивное. В нижний — « Выполнил студент группы ….. Фамилия Имя Отчество. Дата и время создания документа». В качестве фона страницы выберите способ заливки текстура — белый мрамор. Создайте рамку со следующими параметрами: тип – рамка; тип рисунка 
Вариант №7. Установите следующие параметры страницы: ориентация – книжная, ширина – 19см, высота – 13см. Поля верхнее – 3,5см; нижнее – 2,5см; правое – 3см; левое – 1,5см. Создайте колонтитулы. В верхний введите следующий текст: «Контрольная работа. Вариант №… Задание №…» — отцентруйте по левому краю, начертание – курсивное. В нижний — « Выполнил студент группы ….. Фамилия Имя Отчество. Дата и время создания документа». В качестве фона страницы выберите способ заливки текстура — газетная бумага. Создайте рамку со следующими параметрами: тип – тень; тип рисунка 
Вариант №8. Установите следующие параметры страницы: ориентация – альбомная, ширина – 22см, высота – 15см. Поля верхнее – 3,5см; нижнее – 2см; правое – 2,5см; левое – 1,5см. Создайте колонтитулы. В верхний введите следующий текст: «Контрольная работа. Вариант №… Задание №…» — отцентруйте по ширине, начертание – курсивное. В нижний — « Выполнил студент группы ….. Фамилия Имя Отчество. Дата и время создания документа». В качестве фона страницы выберите способ заливки узор тип штриховки – 10%, цвет штриховки — лиловый, цвет фона — белый. Создайте рамку со следующими параметрами: тип – объёмная; тип рисунка 
Вариант №9. Установите следующие параметры страницы: ориентация – книжная, ширина – 22см, высота – 15см. Поля верхнее – 3,5см; нижнее – 2см; правое – 2,5см; левое – 1,5см. Создайте колонтитулы. В верхний введите следующий текст: «Контрольная работа. Вариант №… Задание №…» — отцентруйте по ширине, начертание – курсивное. В нижний — « Выполнил студент группы ….. Фамилия Имя Отчество. Дата и время создания документа». В качестве фона страницы выберите градиентный способ заливки с использованием заготовки – океан; тип штриховки – диагональный2. Создайте рамку со следующими параметрами: тип – объёмная; тип линии – волнистая; толщина – 4пт.; цвет – бирюзовый. Оформите страницу из Приложения2, Задание5 по образцу (шрифты и их размеры подобрать самостоятельно).
Вариант №10. Установите следующие параметры страницы: ориентация – альбомная, ширина – 22см, высота – 15см. Поля верхнее – 3,5см; нижнее – 2см; правое – 2,5см; левое – 1,5см.Создайте колонтитулы. В верхний введите следующий текст: «Контрольная работа. Вариант №… Задание №…» — отцентруйте по ширине, начертание – курсивное. В нижний — « Выполнил студент группы ….. Фамилия Имя Отчество. Дата и время создания документа». В качестве фона страницы создайте подложку с помощью рисунка. Создайте рамку со следующими параметрами: тип – тень; тип рисунка 
Задание 3 Используя ТП EXCEL создайте электронную таблицу.
Вариант №1. Заполнение рабочего листа с помощью относительной и абсолютной адресации ячеек. Заполните таблицы. Самостоятельно отформатируйте внешний вид таблиц.
1. Выполните сортировку по столбцу «География». Результат запишите в тетрадь.
2. Выясните, на каком предмете было задано максимальное количество вопросов. Результат запишите в тетрадь.
3. Постройте гистограмму отображающую Общее количество заданных вопросов.
Вариант №2. Заполнение рабочего листа с помощью относительной и абсолютной адресации ячеек. Заполните таблицы. Самостоятельно отформатируйте внешний вид таблиц.
- Выполните сортировку по столбцу «Продукты». Результат запишите в тетрадь.
- Выясните, какой торт самый дешевый. Результат запишите в тетрадь.
- Постройте круговую диаграмму отображающую Стоимость продуктов.
Вариант №3. Заполнение рабочего листа с помощью относительной и абсолютной адресации ячеек. Заполните таблицы. Самостоятельно отформатируйте внешний вид таблиц.
- Выполните сортировку по столбцу «День недели». Результат запишите в тетрадь.
- Выясните, среднюю продажу газет по дням недели. Результат запишите в тетрадь.
- Постройте график, из которого будет видна продажа газеты Известия по дням недели.
Вариант №4. Заполнение рабочего листа с помощью относительной и абсолютной адресации ячеек. Заполните таблицы. Самостоятельно отформатируйте внешний вид таблиц.
1. Выполните сортировку по столбцу «Получатель». Результат запишите в тетрадь.
2. Выясните, средний вес по каждому виду корреспонденции. Результат запишите в тетрадь.
3. Постройте гистограмму, отображающую Общий вес корреспонденции для каждого получателя.
Вариант №5. Заполнение рабочего листа с помощью относительной и абсолютной адресации ячеек. Заполните таблицы. Самостоятельно отформатируйте внешний вид таблиц.
1. Выполните сортировку по столбцу «Начинка». Результат запишите в тетрадь.
2. Выясните, с какой начинкой было минимальное количество пирожков. Результат запишите в тетрадь.
3. Постройте круговую диаграмму отображающую Количество использованной упаковки.
Вариант №6. Заполнение рабочего листа с помощью относительной и абсолютной адресации ячеек. Заполните таблицы. Самостоятельно отформатируйте внешний вид таблиц.
1. Выполните сортировку по столбцу «Путешественник». Результат запишите в тетрадь.
2. Выясните, кто из путешественников оплатил максимальное количество денег за проезд. Результат запишите в тетрадь.
3. Постройте график Пройденного расстояния каждым путешественником.
Вариант №7. Заполнение рабочего листа с помощью относительной и абсолютной адресации ячеек. Заполните таблицы. Самостоятельно отформатируйте внешний вид таблиц.
1. Выполните сортировку по столбцу «Месяц». Результат запишите в тетрадь.
2. Выясните, какое максимальное расстояние было пройдено в погоне за животными по месяцам. Результат запишите в тетрадь.
3. Постройте круговую диаграмму по количеству животных в Феврале.
Вариант №8. Заполнение рабочего листа с помощью относительной и абсолютной адресации ячеек. Заполните таблицы. Самостоятельно отформатируйте внешний вид таблиц.
1. Выполните сортировку по столбцу «Квартиросъёмщик». Результат запишите в тетрадь.
2. Выясните, кто из квартиросъёмщиков оплатил максимальное количество денег за услуги. Результат запишите в тетрадь.
3. Постройте гистограмму по Общему расходу каждой услуги.
Вариант №9. Заполнение рабочего листа с помощью относительной и абсолютной адресации ячеек. Заполните таблицы. Самостоятельно отформатируйте внешний вид таблиц.
1. Выполните сортировку по столбцу «Покупатель». Результат запишите в тетрадь.
2. Выясните, минимальное количество проданного товара. Результат запишите в тетрадь.
3. Постройте гистограмму по Сумме продаж каждым покупателем.
Вариант №10. Заполнение рабочего листа с помощью относительной и абсолютной адресации ячеек. Заполните таблицы. Самостоятельно отформатируйте внешний вид таблиц.
1. Выполните сортировку по столбцу «Потребитель». Результат запишите в тетрадь.
2. Выясните, кто из потребителей употребил минимальное Количество калорий. Результат запишите в тетрадь.
3. Постройте круговую диаграмму по Количеству калорий каждым потребителем
Задание 1 Используя СУБД MS Access создайте простую базу данных. Для выполнения задания используйте Приложение к заданию4.
Вариант №1. Создайте простую базу данных «СТРАНЫ_МИРА».
1) Поле Часть_Света создайте с помощью Мастера_подстановок.
2) Осуществите сортировку в таблице по полю Население, по возрастанию. Результат запишите в тетрадь.
3) В таблице выберите все страны, начинающиеся на букву «М» (используя Фильтр_по_выделенному). Результат запишите в тетрадь.
4) Создайте форму «ПЛОЩАДЬ» для просмотра полей: Страна, Столица, Площадь.
5) Создайте запрос «НАСЕЛЕНИЕ > 10000человек » на экран вывести поля: Страна, Часть_Света (условие по данному полю – по возрастанию), Население.
6) Создайте отчет по запросу «НАСЕЛЕНИЕ > 10000человек».
Вариант №2. Создайте простую базу данных «СПОРТСМЕН».
1) Поле Вид_спорта создайте с помощью Мастера_подстановок.
2) Осуществите сортировку в таблице по полю Имя_Фамилия, по возрастанию. Результат запишите в тетрадь.
3) В таблице выберите всех спортсменов, чьё имя начинается на букву «Д» (используя Фильтр_по_выделенному). Результат запишите в тетрадь.
4) Создайте форму «ВИД СПОРТА» для просмотра полей: Имя_Фамилия, Страна, Вид спорта.
5) Создайте запрос «БОКС» на экран вывести поля: Имя_Фамилия (условие по данному полю – по возрастанию), Страна, Место.
6) Создайте отчет по запросу «БОКС».
Вариант №3. Создайте простую базу данных «АБИТУРИЕНТ».
1) Поле Факультет создайте с помощью Мастера_подстановок.
2) Осуществите сортировку в таблице по полю Фамилия, по возрастанию. Результат запишите в тетрадь.
3) В таблице выберите всех абитуриентов, чьё Отчество начинается на букву «И» (используя Фильтр_по_выделенному). Результат запишите в тетрадь.
4) Создайте форму «ДАТА РОЖДЕНИЯ» для просмотра полей: Фамилия, Имя, Дата рождения.
5) Создайте запрос «ПОСЕТИВШИЕ_КУРСЫ» на экран вывести поля: Фамилия, Имя, Факультет (условие по данному полю – по возрастанию).
6) Создайте отчет по запросу «ПОСЕТИВШИЕ_КУРСЫ».
Вариант №4. Создайте простую базу данных «ВИДЕОТЕКА».
1) Поле Страна создайте с помощью Мастера_подстановок.
2) Осуществите сортировку в таблице по полю Фильм, по возрастанию. Результат запишите в тетрадь.
3) В таблице выберите все фильмы, выпущенные в России (используя Фильтр_по_выделенному). Результат запишите в тетрадь.
4) Создайте форму «СТРАНА» для просмотра полей: Фильм, Страна, Время.
5) Создайте запрос «ФАНТАСТИКА» на экран вывести поля: Фильм (условие по данному полю – по возрастанию), Страна, Дата.
6) Создайте отчет по запросу «ФАНТАСТИКА».
Вариант №5. Создайте простую базу данных «ПОДПИСКА».
1) Поле Название создайте с помощью Мастера_подстановок.
2) Осуществите сортировку в таблице по полю Начало, по возрастанию. Результат запишите в тетрадь.
3) В таблице выберите все Газетные издания, (используя Фильтр_по_выделенному). Результат запишите в тетрадь.
4) Создайте форму «НАЗВАНИЕ» для просмотра полей: Фамилия, Адрес, Название, Тип.
5) Создайте запрос «ЗВЕЗДА» на экран вывести поля: Фамилия, Адрес (условие по данному полю – по возрастанию), Начало, Конец.
6) Создайте отчет по запросу «ЗВЕЗДА».
Вариант №6. Создайте простую базу данных «СТРАНЫ_МИРА».
1) Поле Часть_Света создайте с помощью Мастера_подстановок.
2) Осуществите сортировку в таблице по полю Столица, по убыванию. Результат запишите в тетрадь.
3) В таблице выберите все страны, начинающиеся на букву «Г» (используя Фильтр_по_выделенному). Результат запишите в тетрадь.
4) Создайте форму «НАСЕЛЕНИЕ» для просмотра полей: Страна, Столица, Население.
Источник