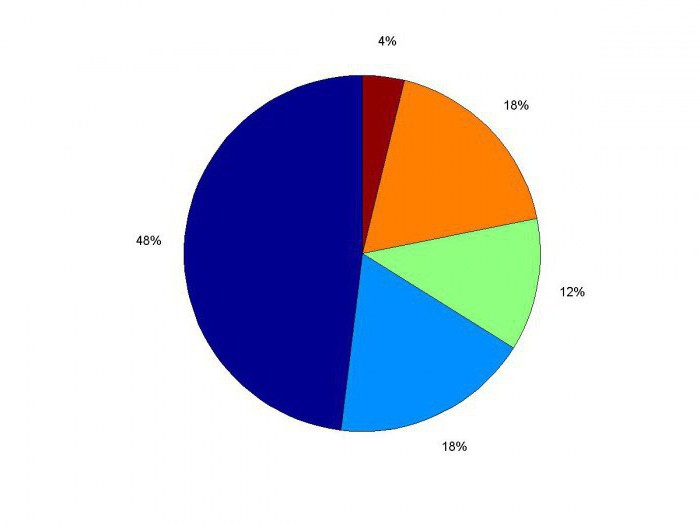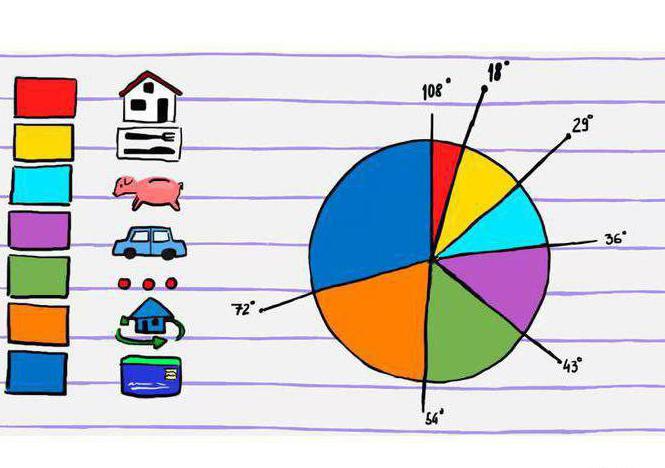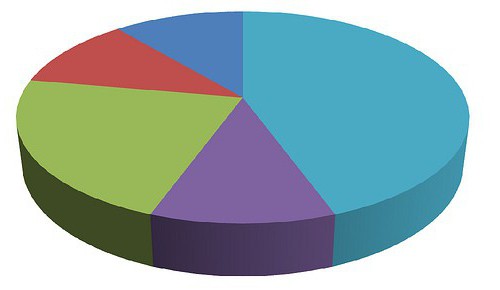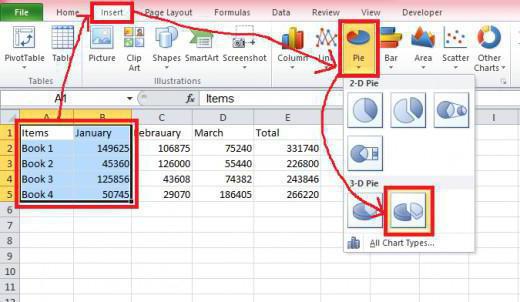- Что такое круговая диаграмма? Как сделать круговую диаграмму в Excel и с помощью канцелярских инструментов?
- Часто используемые диаграммы
- Какие еще бывают диаграммы
- Особенности круговых диаграмм
- Как построить круговую диаграмму?
- Построение круговой диаграммы в Excel
- Составление круговой диаграммы
- Способ 1: Электронные таблицы
- Microsoft Excel
- OpenOffice Calc
- Способ 2: Текстовые редакторы
- Microsoft Word
- OpenOffice Writer
- Способ 3: Презентации
- Microsoft PowerPoint
- OpenOffice Impress
- Способ 4: Онлайн-сервисы
- Google Таблицы
- Excel Онлайн
Что такое круговая диаграмма? Как сделать круговую диаграмму в Excel и с помощью канцелярских инструментов?
Давно известно, что наглядный способ предоставления информации – самый доступный для любой аудитории. Именно поэтому в презентациях и рабочих документах данные приводятся в виде диаграмм.
Часто используемые диаграммы
Современные компьютерные программы офисного типа помогают построить тот или иной тип диаграмм автоматически, без каких-либо расчетов. Достаточно всего лишь ввести имеющиеся данные. В зависимости от типа предоставляемой информации выбирают тот или иной тип диаграмм.
Этот тип диаграмм используется в том случае, если необходимо изобразить данные в виде столбцов или строк. Такой тип графического представления иллюстрирует изменение объектов за какой-то период времени. Категории обычно расположены на горизонтальной оси, а вертикальная служит для указания значений. Они могут быть как линейными, так и объемными, а также цилиндрической, пирамидальной и конусообразной формы.
Тот же тип данных, что и в гистограммах, может быть представлен в виде графиков. Используют их для изображения непрерывного изменения данных в какой-то промежуток времени.
Также данные могут быть представлены в виде круговой диаграммы, это, пожалуй, самый распространенный вид диаграмм. Даже в школьной программе все чаще для предоставления ученикам информации используют круговые диаграммы. 5 класс – сложный период для учеников — переход от начальной школы до усвоения более сложных данных. А такое представление помогает как можно ярче видеть, какую часть от общей суммы занимает каждый отдельный элемент диаграммы. Объемы того или иного сегмента являются процентным соотношением от совокупности всех элементов.
Круговая диаграмма имеет свои особенности:
- Данные только одного ряда подходят для представления в таком виде.
- Предоставляемые значения не имеют отрицательного знака.
- Значения должны быть больше нуля.
- Желательное количество сегментов – не более 7.
Когда необходимо показать, как происходит какой-либо процесс с течением времени, при этом процесс достаточно долгий, для графического представления информации используют линейчатые диаграммы. Представляют собой они горизонтально расположенные столбцы, в сравнительной друг с другом форме.
Какие еще бывают диаграммы
Известно еще много типов диаграмм, которые используются в определенной области и не столь часто пользуются спросом. К ним можно отнести диаграммы с областями, точечные диаграммы, биржевые диаграммы, поверхностные диаграммы, кольцевые диаграммы, пузырьковые диаграммы, лепестковые диаграммы.
Особенности круговых диаграмм
Круговая диаграмма – один из видов, простейших для понимания графических изображений данных. Она показывает отдельные части от общего количества и является полезным инструментом, используемым при анализе опросов, построении статистических данных, сложных данных, иллюстрации доходов или расходов.
Наряду с простотой в понимании круговая диаграмма весьма информативна – аудитория сразу видит всю картину в целом и отдельные ее составляющие.
Как построить круговую диаграмму?
Для начала диаграмму необходимо рассчитать, точнее, рассчитать ее пропорции. Лучше всего изобразить все имеющиеся числовые данные в один столбик в порядке убывания. Теперь будет очень просто найти сумму всех записанных в столбце чисел – именно по этой сумме и строятся все круговые диаграммы. 5 класс справится с этой задачей за пару минут.
Затем начнутся манипуляции посложнее – будем распределять данные по процентам. Для этого нужно каждое имеющееся числовое значение разделить на полученную на предыдущем шаге сумму.
Дальше – больше! Нам нужно вычислить угол каждого сектора круговой диаграммы, соответствующего каждому элементу. Для этого все процентные соотношения в виде десятичной дроби умножаем на 360, то бишь количество градусов всего круга. Таким образом, рядом с процентным соотношением элементов диаграммы получим соответствующий им угол сектора, который занят этим элементом на диаграмме.
Далее с помощью циркуля рисуем круг, а с помощью транспортира рисуем секторы по градусам, начиная с наибольшего, и двигаемся по или против часовой стрелки. Для лучшей наглядности каждый элемент диаграммы раскрашивают отдельным ярким цветом.
Справа от диаграммы указывают обозначения – цвет и данные, которые представляет сегмент данного цвета на диаграмме. Кроме того, можно отобразить процентное соотношение данных как на самой диаграмме, так и в списке обозначений.
Построение круговой диаграммы в Excel
При наличии таблицы с данными в офисной программе Excel очень легко создать диаграмму, которая будет более наглядно предоставлять всю информацию. Как же строится круговая диаграмма в Excel?
К примеру, у нас есть таблица с наименованием товара и количеством проданных его единиц. Для того чтобы построить по ней диаграмму нужно воспользоваться «Мастером диаграмм». Найти его можно по следующему пути: «Вставка» — «Диаграмма». Из предложенного списка стандартных диаграмм нужно выбрать круговую. Затем нужно определить, какой вид будет иметь наша круговая диаграмма. Жмем «Далее» и начинаем заполнение данных, на основе которых программой будет строиться их графическое представление. Нужно нажать на кнопку «Диапазон». Эта вкладка должна будет содержать информацию о всех числовых значениях, в нашем примере — весь столбец с информацией о количестве проданного товара. После выделения области Excel выдает окошко для перехода к следующему шагу.
Следующим действием будет выбор направления таблицы. Для нашего примера нужно выбрать «Ряды» в столбцах. Во вкладке «Ряд» нужно поменять название товаров. В появившемся окошке «Подписи категорий» после нажатия на кнопку выделяем область таблицы с названиями товаров.
Возвращаемся в «Мастер диаграмм», нажмем кнопку «Далее» и оформим полученную таблицу. Можно добавить название таблицы, подписать наименование товаров, а также долю в общей сумме выручки.
Мастер попросит выбрать размещение диаграммы. Теперь, когда мы знаем, как сделать круговую диаграмму, мы можем уделить внимание и такому аспекту, как ее расположение. Она может располагаться на одном листе с таблицей, либо в другой вкладке.
Источник
Составление круговой диаграммы
Способ 1: Электронные таблицы
Существуют программы специального назначения, нацеленные на работу с электронными таблицами. Обычно в их функциональность входят инструменты составления диаграмм по заданному диапазону данных, который изначально вводится в таблицу или создается вместе с объектом. Мы рассмотрим этот способ на примере двух популярных представителей ПО для работы с электронными таблицами.
Microsoft Excel
Каждый, кто хотя бы несколько раз сталкивался с решением различных офисных задач на компьютере, точно слышал о существовании Microsoft Excel. Это известная программа, позволяющая заниматься бухгалтерией и другими видами учетов при помощи электронных таблиц, но может пригодиться и для других целей. Создание диаграммы любого типа, в том числе и круговой, в Экселе — дело несложное и займет буквально пару минут. Об этом рассказывает другой наш автор в статье по ссылке ниже.
OpenOffice Calc
Если приведенный выше вариант вас не устраивает из-за платного распространения, рекомендуем обратить внимание на бесплатный аналог под названием Calc от OpenOffice. Это компонент пакета офисных программ, который предназначен для работы с электронными таблицами и обладает всеми нужными функциями, полезными и при создании круговой диаграммы. Давайте детальнее разберем, как происходит выполнение данной операции в OpenOffice Calc.
- Запустите OpenOffice и выберите модуль для работы «Электронная таблица».
Выделите ее всю и откройте меню «Вставка».
В нем выберите пункт «Диаграмма».
Найдите блок «Выберите тип диаграммы» и укажите вариант «Круговая».
Если диапазон данных не задан (таблица не выделялась так, как это было показано выше), понадобится выбрать его сейчас, создав соответствующие ячейки.
Позаботьтесь и о том, чтобы в диаграмму включились все присутствующие или только необходимые ряды данных, после чего завершите создание, кликнув на «Готово».
Ознакомьтесь с полученным результатом и активируйте «Подписи данных», вызвав контекстное меню правым щелчком мыши по диаграмме. Это позволит отобразить напротив каждого блока число, присвоенное в ячейке.
На следующем скриншоте вы видите пример того, как можно построить круговую диаграмму в OpenOffice Calc в нестандартном представлении.
Как только работа с таблицей завершена, сохраните ее в удобном формате и закройте программу.
В последнем способе статьи мы еще раз поговорим о средствах для создания электронных таблиц, но это будут уже бесплатные онлайн-сервисы. Если вы предпочитаете их программам, рекомендуем прочитать и эти инструкции.
Способ 2: Текстовые редакторы
Если вы изначально работаете с текстовыми форматами файлов, а не с таблицами, использовать предыдущий тип программ просто бессмысленно, особенно учитывая наличие подходящих функций в популярных текстовых редакторах. Далее вы сами сможете убедиться в том, что тот же Word или OpenOffice Writer можно смело применять для добавления круговых диаграмм на листы и вклинивать их в документ с текстом.
Microsoft Word
Самым популярным текстовым редактором считается Microsoft Word. Он установлен на компьютерах множества пользователей и активно используется при работе с различной документацией. Его и предлагаем рассмотреть в качестве одного из средств интеграции круговой диаграммы в текст. Для этого в софте выделен специальный модуль «Конструктор», позволяющий произвести необходимое редактирование. Кликните по следующему заголовку, чтобы перейти к прочтению статьи на данную тему.
OpenOffice Writer
Как и в прошлый раз, расскажем о бесплатной альтернативе в виде OpenOffice Writer, которую тоже можно использовать для построения круговой диаграммы с ее дальнейшей интеграцией в текстовый документ. Рассмотрим пошаговое представление того, как это происходит:
- После запуска главного меню OpenOffice выберите вариант «Текстовый документ» или откройте уже существующий для дальнейшего редактирования.
Разверните меню «Вставка» и в списке наведите курсор на «Объект» и выберите пункт «Диаграмма».
По умолчанию создается столбчатая диаграмма, поэтому понадобится изменить ее тип. Для этого щелкните по ней правой кнопкой мыши и из контекстного меню выберите пункт «Тип диаграммы».
В появившемся окне выбора типа диаграммы найдите «Круговую» и щелкните по строке левой кнопкой мыши.
Справа вы увидите доступные разновидности круговой диаграммы, среди которых можно выбрать подходящую.
Учитывайте, что пока диапазон данных не задан, поэтому после добавления объекта кликните по нему ПКМ и выберите «Таблицу данных диаграммы».
Появится окно «Таблица данных», в котором вы можете создать неограниченное количество строк и присвоить им соответствующие значения.
Убедитесь в том, что все данные отображаются корректно, и только потом сохраните изменения.
Способ 3: Презентации
Круговая диаграмма может быть и частью презентации, поэтому ее нужно вставить еще на стадии редактирования. Сделать это можно при помощи тех же программ, где и осуществляется работа со слайдами. По традиции разберем два варианта: платный и бесплатную альтернативу, а вы сможете подобрать подходящий для себя.
Microsoft PowerPoint
Продукт PowerPoint от компании Microsoft широко используется для создания презентаций самого разного уровня. Конечно, иногда пользователям требуется внедрить диаграмму или другие элементы, связанные с таблицами, поэтому разработчики предусмотрели соответствующие функции, способные помочь справиться с этой задачей. Детально о том, как создать диаграмму в этой программе, читайте в статье по ссылке ниже.
OpenOffice Impress
Обладатели набора программ OpenOffice могут использовать компонент под названием Impress, который не только идеально подходит для работы с презентациями, но и позволяет вставить в них диаграмму, в том числе и круговую.
- Запустите программу и в стартовом меню выберите вариант «Презентация».
Создайте пустую презентацию, используйте заготовленные разработчиками шаблоны или импортируйте уже существующий проект.
Заранее выберите слайд, куда хотите вставить круговую диаграмму, и откройте меню «Вставка».
В нем отыщите пункт «Диаграмма» и кликните левой кнопкой мыши.
Диаграмма автоматически добавится на текущий слайд, а вы можете перемещать ее или изменять размер, используя точки трансформирования по краям.
Пока что для диаграммы нет диапазона данных, поэтому она не показывает полезной информации. Для исправления этой ситуации щелкните по ней ПКМ и из контекстного меню выберите пункт «Таблица данных диаграммы».
Заполните форму в соответствии со своими требованиями, учитывая, что строки и столбы можно добавлять или удалять при помощи встроенных инструментов.
Пока что диаграмма столбчатая, поэтому придется перейти к изменению ее типа.
В новом окне выберите вариант «Круговая» и ознакомьтесь с доступными разновидностями.
Теперь вы видите, что круговая диаграмма составлена правильно и корректно отображает заданные в таблице сведения.
Не забудьте сохранить изменения в проекте перед выходом.
Способ 4: Онлайн-сервисы
Онлайн-сервисы представляют собой такие же решения для работы с электронными таблицами, но непосредственно в браузере, без необходимости загрузки дополнительного ПО.
Google Таблицы
Google Таблицы — бесплатный инструмент от известной компании, позволяющий управлять своими проектами в сети и сохранять их в облаке. Этот сервис предоставляет и функцию для создания круговой диаграммы, а использовать ее можно так:
- Нажмите по строке выше и выполните вход в свой Google-аккаунт, чтобы начать работу с Таблицами. Если профиля у вас нет, потратьте пару минут своего времени на его создание, ознакомившись с инструкциями по ссылке ниже.
Читайте также: Создаем аккаунт в Google
Создав новую таблицу, заполните ячейки с данными, которые и будут использоваться для составления круговой диаграммы.
Нажмите по надписи «Вставка».
Из появившегося списка выберите пункт «Диаграмма».
Откройте перечень ее доступных типов.
На следующем скриншоте вы видите, что круговой вариант находится в рекомендованных и его можно быстро выбрать.
Займитесь дополнительными настройками объекта, если это потребуется.
Используйте точки для перемещения, чтобы подобрать оптимальное расположение диаграммы на листе.
Перед сохранением задайте название таблицы — это позволит находить документ в списке созданных. Кстати, все внесенные изменения сохраняются автоматически, поэтому можете не беспокоиться об этом.
Excel Онлайн
Компания Microsoft сделала облегченные онлайн-версии своих популярных программ и позволяет использовать их бесплатно прямо в браузере. Поэтому предлагаем попробовать Excel Онлайн, чтобы узнать, чем отличается этот сервис от предыдущего и как в нем создать круговую диаграмму.
- Воспользуйтесь ссылкой выше, создайте аккаунт для Microsoft или авторизуйтесь в уже существующем.
После загрузки Office выберите вариант «Новая пустая книга».
На пустом листе заполните ячейки для таблицы, вокруг которой и будет строиться круговая диаграмма.
Выделите диапазон данных и нажмите кнопку «Вставка».
Используйте небольшие миниатюры, чтобы отыскать среди них круговую диаграмму и добавить ее на лист.
Задайте для нее название и измените другие параметры в зависимости от личных потребностей.
Источник